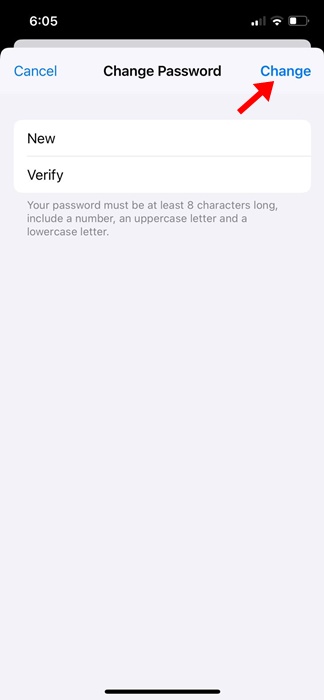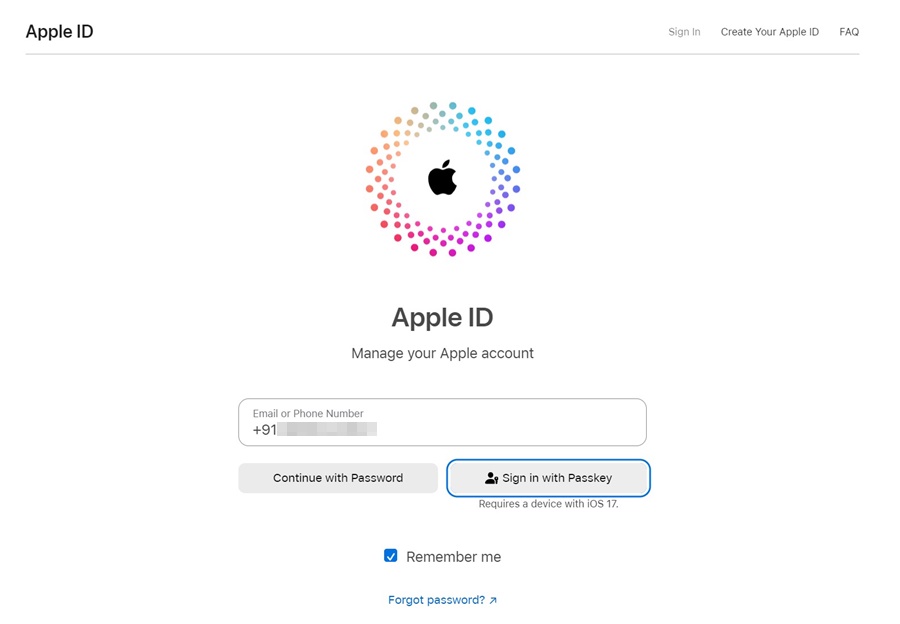While Apple devices are more secure than Android for various reasons, it’s still important to keep your Apple ID password safe & secure. Even though Apple follows strict rules in protecting its users’ sensitive information, your Apple ID password can be compromised.
If you use a common password for protecting your Apple ID, your password may even appear in a data breach. So, it’s always best to keep changing the Apple ID password at regular intervals. So, is it easy to change your Apple ID Password? And if yes, what are the steps to follow?
So, if you have an iPhone with you and change the password of the Apple ID you’re using, here are the steps you need to follow.
1. To get started, open the Settings app on your iPhone.
2. On the top of the screen, tap on your Apple ID banner.
3. On the Apple ID screen, tap on the Sign-in & Security.
4. On the Sign-in & Security screen, tap on the Change Password link.
5. Now, you will be asked to enter your iPhone passcode. Enter the passcode.
6. On the Change password screen, enter the new password you want to set and verify it. Once done, tap on the Change at the top right corner.
That’s it! This is how you can easily change the Apple ID Password on your iPhone.
1. Open your favorite web browser on your desktop.
2. Now, visit this website from your web browser.
https://appleid.apple.com/
3. Now, sign in with your Apple ID and switch to the Sign-in and Security section.
4. On the right side, select Password.
5. Now enter your current password, then enter a new password and confirm the new password.
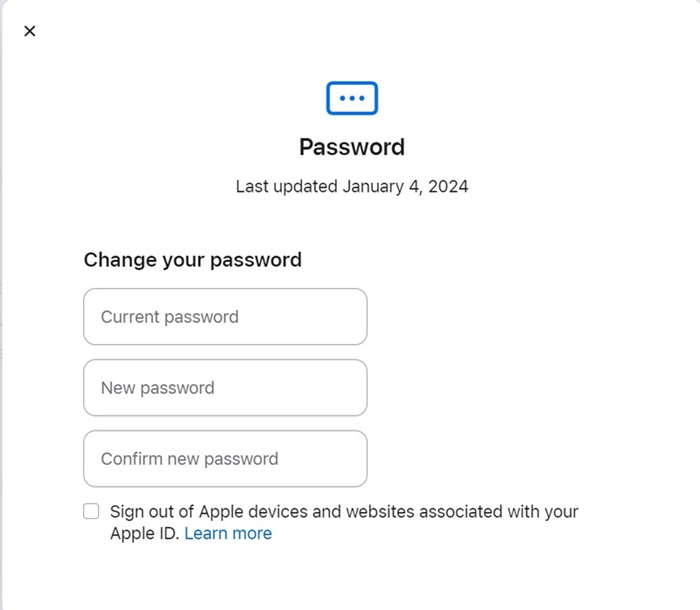
6. Once done, click on Change Password.
That’s it! This is just another best way to change your Apple ID password from a desktop.
So, this guide is about changing your Apple ID password on your iPhone, Mac, and the web. Let us know if you need more help changing your Apple ID password. Also, if you find this guide helpful, don’t forget to share it with your friends.
If you use a common password for protecting your Apple ID, your password may even appear in a data breach. So, it’s always best to keep changing the Apple ID password at regular intervals. So, is it easy to change your Apple ID Password? And if yes, what are the steps to follow?
How to Change Apple ID Password
This article will discuss various ways to change Apple ID Password. So, if you want to know how to change your Apple ID Password, continue reading the article until the end.How to Change Apple ID Password on iPhone
It’s important to note that changing the Apple ID Password is a fairly easy process and can be done on any device linked to your Apple account.So, if you have an iPhone with you and change the password of the Apple ID you’re using, here are the steps you need to follow.
1. To get started, open the Settings app on your iPhone.
2. On the top of the screen, tap on your Apple ID banner.
3. On the Apple ID screen, tap on the Sign-in & Security.
4. On the Sign-in & Security screen, tap on the Change Password link.
5. Now, you will be asked to enter your iPhone passcode. Enter the passcode.
6. On the Change password screen, enter the new password you want to set and verify it. Once done, tap on the Change at the top right corner.
That’s it! This is how you can easily change the Apple ID Password on your iPhone.
How to Change Apple ID Password on Desktop?
If you don’t have your iPhone but want to change the Apple ID password for any reason, you can do it from your desktop as well. Here’s how to change your Apple ID password on a desktop.1. Open your favorite web browser on your desktop.
2. Now, visit this website from your web browser.
https://appleid.apple.com/
3. Now, sign in with your Apple ID and switch to the Sign-in and Security section.
4. On the right side, select Password.
5. Now enter your current password, then enter a new password and confirm the new password.
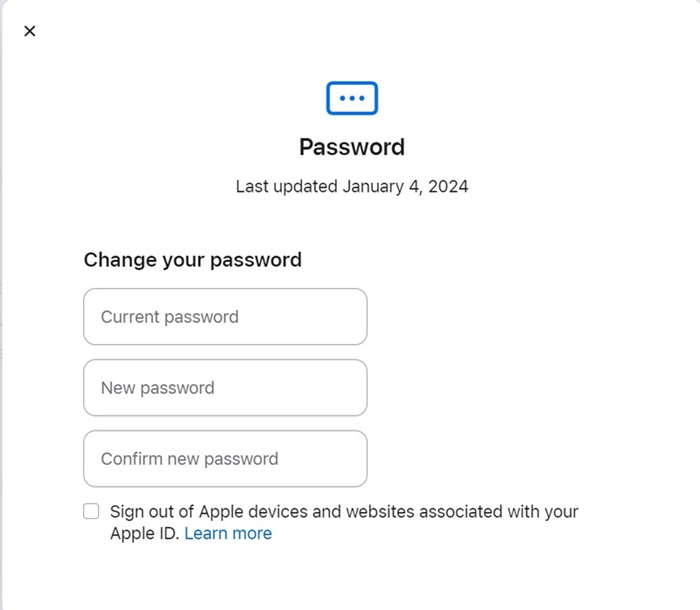
6. Once done, click on Change Password.
That’s it! This is just another best way to change your Apple ID password from a desktop.
How to Change Apple ID Password on your Mac
You can also change your Apple ID password on your Mac in easy steps. Here’s how to change your Apple ID password on your Mac.- Power on your MacBook. Next, choose the Apple Menu > System Settings.
- Next, click on your Apple ID and select Sign-in & Security.
- On the Password section, click on Change Password.
So, this guide is about changing your Apple ID password on your iPhone, Mac, and the web. Let us know if you need more help changing your Apple ID password. Also, if you find this guide helpful, don’t forget to share it with your friends.