Here’s a scenario, you’re in an area with cell coverage but it is a little spotty. By default, your phone automatically chooses between 2G, 3G, and 4G, switching between them for the most optimum connectivity.
But what if you just want to have it connect to 4G Only, and stick to it, whether the signal is strong or not. Well if you have an Android phone that supports 4G LTE, you can force it to use only that network mode.
This can be useful if you want to enjoy faster data speeds, better coverage, or avoid roaming charges. However, forcing your Android to use 4G LTE only is not a straightforward option in the settings.
You will need to access a hidden menu and change some settings there. Here’s how to do it:
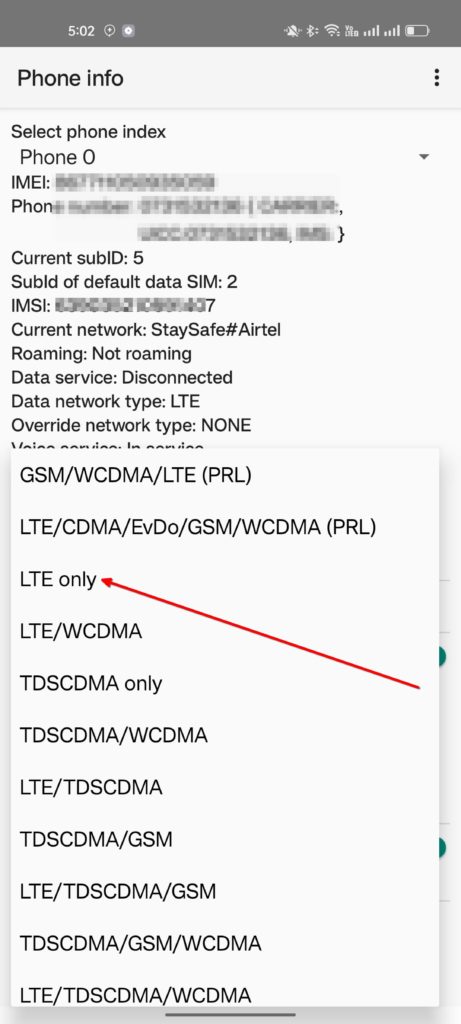
You should check with your carrier before trying this method. Also, forcing 4G LTE-only mode may prevent you from making or receiving calls or SMS, as some carriers use other network modes for voice and text services. You should switch back to the default network mode if you experience any issues with calls or SMS.
But what if you just want to have it connect to 4G Only, and stick to it, whether the signal is strong or not. Well if you have an Android phone that supports 4G LTE, you can force it to use only that network mode.
This can be useful if you want to enjoy faster data speeds, better coverage, or avoid roaming charges. However, forcing your Android to use 4G LTE only is not a straightforward option in the settings.
You will need to access a hidden menu and change some settings there. Here’s how to do it:
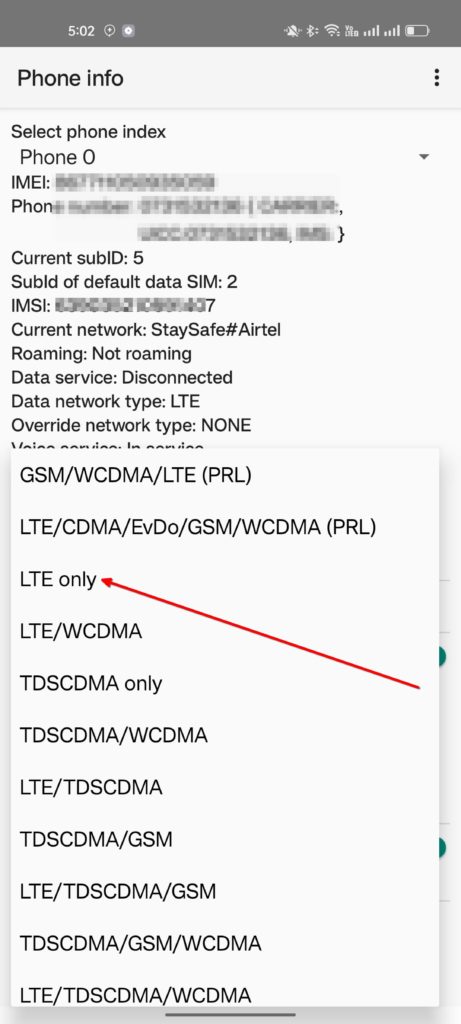
How to Force your Android to use 4G LTE Only
- Open the Phone app on your Android device and dial (star-hash-star-hash 4636 hash-star-hash-star) ##4636##. This will open a menu called Testing.
- Tap on Phone information and scroll down to Set preferred network type.
- Tap on the drop-down menu and select LTE only. This will force your Android to use only 4G LTE network mode.
- Restart your phone and check if you have 4G LTE signal. You can also use a speed test app to verify the data speed.
You should check with your carrier before trying this method. Also, forcing 4G LTE-only mode may prevent you from making or receiving calls or SMS, as some carriers use other network modes for voice and text services. You should switch back to the default network mode if you experience any issues with calls or SMS.
