Having high-speed internet is good, but it’s of no use if the web browser fails to utilize the speed. Google Chrome, the most popular Android web browser, is rich in features but has many issues.
Google Chrome for Android has bugs, glitches, and other issues that can ruin the web browsing experience of a user. Recently, many Android users have reported Google Chrome download problems.
According to users, Google Chrome for Android takes forever to complete the ongoing downloads. If you’re dealing with the same issue, continue reading the guide till the end for the solutions.
How to Increase Download Speed in Chrome for Android
Below, we have shared some simple methods to help you maximize the download speed in Google Chrome for Android. These methods will help you resolve slow download speed on Google Chrome. Let’s get started.
1. Restart the Chrome Web browser
If you are experiencing issues with slow download speed in Google Chrome for Android, you should restart the web browser.
This is one of the first things you should do if you’re experiencing slow download speed Chrome for Android for the first time.
All you need to do is close the Chrome web browser and reopen it. After the restart, download your files again.
2. Close all Unused Tabs
Chrome browser actually keeps all your unused tabs in the background. Even though the inactive tabs won’t use your RAM resources, they adversely affect the browser’s overall performance.
Chances are that too many browser tabs are running in the background, which affects the download speed. You can close those unwanted tabs to speed up Chrome downloads on Android.
1. Open the Chrome browser and tap the Square icon beside the (+) button.
2. Now, you will be able to see all tabs running in the background.
3. Simply tap the (x) button on the tab you want to close.
4. To close all tabs, tap on the three dots at the top right corner.
5. On the menu that appears, select Close all tabs.
That’s it! This is how you can increase Chrome download speed on Android.
That’s it! This will enable the Parallel downloading in the Google Chrome browser for Android.
6. Turn off the VPN/Proxy Apps
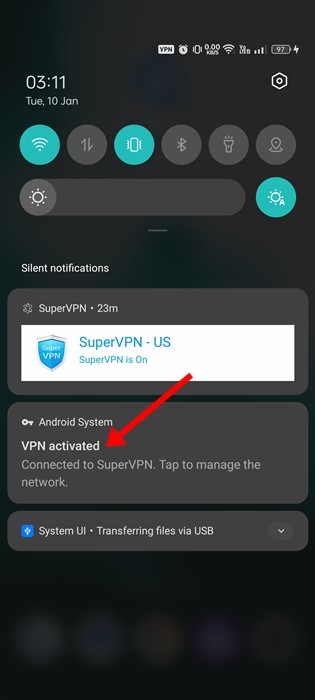
VPN and Proxy apps can unblock sites for you but can hamper the download speed. VPNs or Proxy apps are never recommended for downloads, as the downloads may fail in the event of a connection leak.
So, if you are using VPN or Proxy apps, you can disable them temporarily and resume your downloads. If you still experience slow download speed, you can continue using the VPN/Proxy apps.
If your work involves using a VPN, at least try to use premium VPNs that offer better download speed & minimal connection leaks issues.
7. Change the DNS server to speed up downloads
By default, your phone uses the DNS server your Internet Service Provider assigned. The one assigned by ISPs are often problematic and known for creating slow download issues. The best you can do is to set up a different public DNS server on your Android to speed up Chrome downloads on Android.
1. Open the Google Chrome browser and tap the three dots at the top right.
2. On the menu that appears, select Settings.
3. On the Settings, tap on the Privacy and security.
4. Now tap on the Use secure DNS.
5. On the Use secure DNS screen, select Choose another provider.
6. Select any public DNS server (Google DNS) is recommended.
That’s it! This is how you can set up a public DNS server on Android to speed up Chrome downloads.
8. Clear Chrome Cache & Cookies
Like every web browser, Google Chrome for Android also accumulates cache data to enhance the browsing experience. If this cache data becomes outdated or corrupted, Chrome may download your files slowly.
You will even face problems related to download stopping on Chrome for Android. You need to clear the Chrome Cache & Cookies to resolve such issues. Here’s what you need to do.
1. Open the Chrome browser on your Android and tap on the three dots.
2. From the list of options that appears, tap on Settings.
3. On the Settings, tap on the Privacy and Security.
4. On the Privacy and Security page, tap on Clear browsing data.
5. Check the options – Browsing History and Cookies and Site Data.
6. Now tap on the Clear Data button at the bottom right.
That’s it! This is how you can fix Chrome slow download speed on Android by clearing the browser cache & cookies.
9. Update Google Chrome
Keeping apps up-to-date is a good idea as it brings new features, bug fixes, security patches, etc. Chrome updates often bring more stability & features to improve the user experience.
Chances are that your browser version has a bug/glitch conflicting with the downloads and leading to slow download speed.
So, you need to head to the Google Play Store and install all available updates. You must tap the Update button on the Google Play Store’s Google Chrome app listing page. This will update the browser.
Google Chrome for Android has bugs, glitches, and other issues that can ruin the web browsing experience of a user. Recently, many Android users have reported Google Chrome download problems.
According to users, Google Chrome for Android takes forever to complete the ongoing downloads. If you’re dealing with the same issue, continue reading the guide till the end for the solutions.
How to Increase Download Speed in Chrome for Android
Below, we have shared some simple methods to help you maximize the download speed in Google Chrome for Android. These methods will help you resolve slow download speed on Google Chrome. Let’s get started.
1. Restart the Chrome Web browser
If you are experiencing issues with slow download speed in Google Chrome for Android, you should restart the web browser.
This is one of the first things you should do if you’re experiencing slow download speed Chrome for Android for the first time.
All you need to do is close the Chrome web browser and reopen it. After the restart, download your files again.
2. Close all Unused Tabs
Chrome browser actually keeps all your unused tabs in the background. Even though the inactive tabs won’t use your RAM resources, they adversely affect the browser’s overall performance.
Chances are that too many browser tabs are running in the background, which affects the download speed. You can close those unwanted tabs to speed up Chrome downloads on Android.
1. Open the Chrome browser and tap the Square icon beside the (+) button.
2. Now, you will be able to see all tabs running in the background.
3. Simply tap the (x) button on the tab you want to close.
4. To close all tabs, tap on the three dots at the top right corner.
5. On the menu that appears, select Close all tabs.
That’s it! This is how you can increase Chrome download speed on Android.
3. Disable Battery Optimization for Chrome
The latest version of Android has a feature that automatically optimizes battery consumption for the apps. You need to disable the battery optimization for the Google Chrome browser to fix the slow download speed Chrome for Android issue. Here’s what you need to do.
1. Open the Settings app on your Android device.
2. When the Settings app opens, tap on the Battery.
3. On the Battery, tap on the More Settings.
The latest version of Android has a feature that automatically optimizes battery consumption for the apps. You need to disable the battery optimization for the Google Chrome browser to fix the slow download speed Chrome for Android issue. Here’s what you need to do.
1. Open the Settings app on your Android device.
2. When the Settings app opens, tap on the Battery.
3. On the Battery, tap on the More Settings.
4. Now tap on the Optimize battery use.
5. Find Google Chrome & tap on it.
6. On the menu that appears, select Don’t Optimize.
After making the changes, make sure to restart your Android smartphone. This should fix the slow download speed on Chrome problem on Android.
5. Find Google Chrome & tap on it.
6. On the menu that appears, select Don’t Optimize.
After making the changes, make sure to restart your Android smartphone. This should fix the slow download speed on Chrome problem on Android.
4. Enable Parallel Downloading on Chrome
Parallel downloading is a Chrome specific feature that accelerates the download speed. The feature is available for all sorts of operating systems, but it needs to be enabled manually. Here’s how you can enable parallel downloading on Chrome.
1. Open the Google Chrome web browser on your Android device.
2. On the address bar, type chrome://flags and press Enter.
3. Type in Parallel downloading in the search field.
4. Tap on the Parallel downloading drop-down and select Enabled.
5. After making the changes, tap the Relaunch button at the bottom.
Parallel downloading is a Chrome specific feature that accelerates the download speed. The feature is available for all sorts of operating systems, but it needs to be enabled manually. Here’s how you can enable parallel downloading on Chrome.
1. Open the Google Chrome web browser on your Android device.
2. On the address bar, type chrome://flags and press Enter.
3. Type in Parallel downloading in the search field.
4. Tap on the Parallel downloading drop-down and select Enabled.
5. After making the changes, tap the Relaunch button at the bottom.
That’s it! This will enable the Parallel downloading in the Google Chrome browser for Android.
5. Enable Background Data for Chrome
If the Background data is disabled for Chrome for Android, the download will fail once you minimize the web browser. Enabling the background data usage won’t speed up the downloads, but it will reduce the chances of download failures. Here’s what you need to do.
1. Long press the Chrome app icon on your home screen.
2. On the menu that appears, select App info.
3. On the App info screen, tap on the Data Usage.
4. On the Data Usage screen, enable the toggle next to the Background Data.
That’s it! This is how you can enable background data usage for the Google Chrome browser for Android.
If the Background data is disabled for Chrome for Android, the download will fail once you minimize the web browser. Enabling the background data usage won’t speed up the downloads, but it will reduce the chances of download failures. Here’s what you need to do.
1. Long press the Chrome app icon on your home screen.
2. On the menu that appears, select App info.
3. On the App info screen, tap on the Data Usage.
4. On the Data Usage screen, enable the toggle next to the Background Data.
That’s it! This is how you can enable background data usage for the Google Chrome browser for Android.
6. Turn off the VPN/Proxy Apps
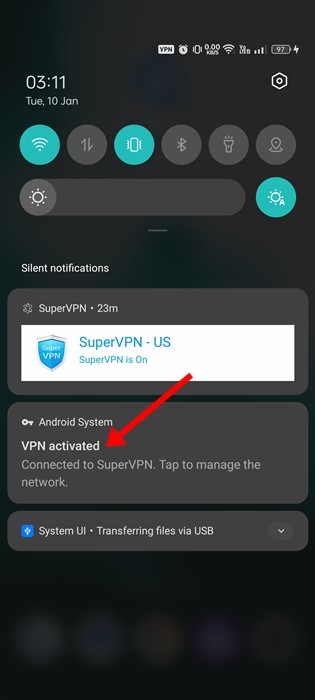
VPN and Proxy apps can unblock sites for you but can hamper the download speed. VPNs or Proxy apps are never recommended for downloads, as the downloads may fail in the event of a connection leak.
So, if you are using VPN or Proxy apps, you can disable them temporarily and resume your downloads. If you still experience slow download speed, you can continue using the VPN/Proxy apps.
If your work involves using a VPN, at least try to use premium VPNs that offer better download speed & minimal connection leaks issues.
7. Change the DNS server to speed up downloads
By default, your phone uses the DNS server your Internet Service Provider assigned. The one assigned by ISPs are often problematic and known for creating slow download issues. The best you can do is to set up a different public DNS server on your Android to speed up Chrome downloads on Android.
1. Open the Google Chrome browser and tap the three dots at the top right.
2. On the menu that appears, select Settings.
3. On the Settings, tap on the Privacy and security.
4. Now tap on the Use secure DNS.
5. On the Use secure DNS screen, select Choose another provider.
6. Select any public DNS server (Google DNS) is recommended.
That’s it! This is how you can set up a public DNS server on Android to speed up Chrome downloads.
8. Clear Chrome Cache & Cookies
Like every web browser, Google Chrome for Android also accumulates cache data to enhance the browsing experience. If this cache data becomes outdated or corrupted, Chrome may download your files slowly.
You will even face problems related to download stopping on Chrome for Android. You need to clear the Chrome Cache & Cookies to resolve such issues. Here’s what you need to do.
1. Open the Chrome browser on your Android and tap on the three dots.
2. From the list of options that appears, tap on Settings.
3. On the Settings, tap on the Privacy and Security.
4. On the Privacy and Security page, tap on Clear browsing data.
5. Check the options – Browsing History and Cookies and Site Data.
6. Now tap on the Clear Data button at the bottom right.
That’s it! This is how you can fix Chrome slow download speed on Android by clearing the browser cache & cookies.
9. Update Google Chrome
Keeping apps up-to-date is a good idea as it brings new features, bug fixes, security patches, etc. Chrome updates often bring more stability & features to improve the user experience.
Chances are that your browser version has a bug/glitch conflicting with the downloads and leading to slow download speed.
So, you need to head to the Google Play Store and install all available updates. You must tap the Update button on the Google Play Store’s Google Chrome app listing page. This will update the browser.
10. Reinstall the Chrome browser
If nothing worked in your favor and the slow download speed issue is still prominent, you must reinstall the web browser.
Reinstall will delete the history, data, cache files. To reinstall the Chrome browser, open the Google Play Store & search for Google Chrome.
Next, open the Google Chrome app listing and select Uninstall. Once installed, tap on the Install button again.
So, these are some of the best & working methods to increase Google Chrome download speed on Android. The download speed actually depends on how fast your internet speed is, but you can follow these methods to fix problems that may affect the download speed on the Chrome browser. Let us know which method worked for you to speed up Chrome downloads in the comments below.
If nothing worked in your favor and the slow download speed issue is still prominent, you must reinstall the web browser.
Reinstall will delete the history, data, cache files. To reinstall the Chrome browser, open the Google Play Store & search for Google Chrome.
Next, open the Google Chrome app listing and select Uninstall. Once installed, tap on the Install button again.
So, these are some of the best & working methods to increase Google Chrome download speed on Android. The download speed actually depends on how fast your internet speed is, but you can follow these methods to fix problems that may affect the download speed on the Chrome browser. Let us know which method worked for you to speed up Chrome downloads in the comments below.
