Well, if we look around, we will find that Windows 10 is right now the most used desktop operating system. Compared to every other desktop operating system, Windows provides users far more features. Not just features, but the software availability is also high on Windows compared to any other OS.
In fact, software are one of the most important parts of the Windows ecosystem. Just like Android, you will find software for every different purpose on the Windows 10 store. When it comes to the user-interface and popularity, Windows Store, Microsoft software, whatever you want to call it, isn’t the most popular store out there.
The reason behind that is the bugs and crashes. Recently, we have received multiple messages from our users regarding the Windows Store app kept crashing at launch. Well, there could be several reasons for these types of crashes, hence, below we have tried to share some of the essential tips that could help you deal with such issues.
How to Fix Windows 10 Store Crashing Problem
So, in this article, we are going to share some of the best methods to fix the Windows 10 Store crashing problem. Let’s check out how to fix Windows 10 Store kept crashing on startup.
1. Set Accurate Date and Time
The date and the time of the Windows could interact with the smooth behavior of the apps if it’s incorrect. Incorrect date & time could raise several issues like connection loss, unusual app behavior, app crashes, etc. So, the chances are high that your Windows 10 store is crashing due to the incorrect date and time of your Windows. So, before following the next methods, make sure to set an accurate date & time.
2. Delete the Cache
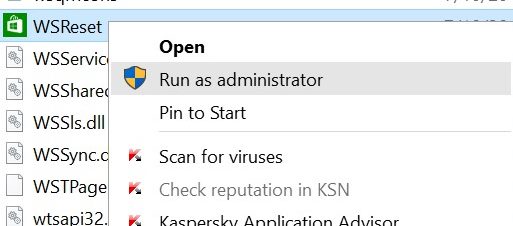
The hidden cause behind the Windows 10 store crashing relies on the stored cache files or the data over time. Now the process is simple, to solve the issue just clear away the whole of the cache. To do that, search for the “WSReset.exe” in the search bar of the start menu, and then open it. That’s all you have to do to clear the Windows 10 store cache.
3. Register Again on Store

Try to re-register your Windows Store account as this could possibly solve the issues, and hence prevent it from crashing. To re-register on the Windows Store, first of all, open CMD as an administrator. Inside the Command Prompt panel, paste the following command:
PowerShell -ExecutionPolicy Unrestricted -Command "& {$manifest = (Get-AppxPackage Microsoft.WindowsStore).InstallLocation + '\AppxManifest.xml' ; Add-AppxPackage -DisableDevelopmentMode -Register $manifest}"
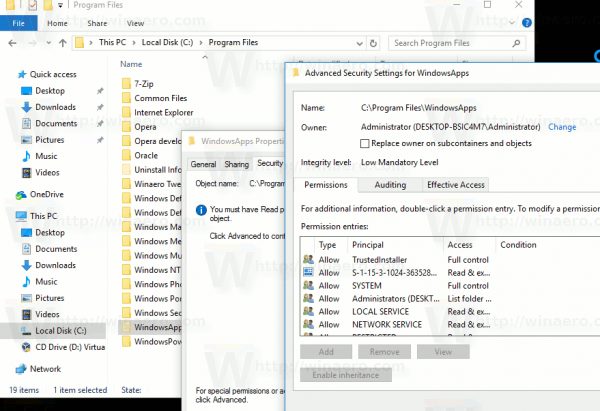
The crashing issue on your computer might be due to the thing that you do not own the WindowsApp file on your computer.
In fact, software are one of the most important parts of the Windows ecosystem. Just like Android, you will find software for every different purpose on the Windows 10 store. When it comes to the user-interface and popularity, Windows Store, Microsoft software, whatever you want to call it, isn’t the most popular store out there.
The reason behind that is the bugs and crashes. Recently, we have received multiple messages from our users regarding the Windows Store app kept crashing at launch. Well, there could be several reasons for these types of crashes, hence, below we have tried to share some of the essential tips that could help you deal with such issues.
How to Fix Windows 10 Store Crashing Problem
So, in this article, we are going to share some of the best methods to fix the Windows 10 Store crashing problem. Let’s check out how to fix Windows 10 Store kept crashing on startup.
1. Set Accurate Date and Time
The date and the time of the Windows could interact with the smooth behavior of the apps if it’s incorrect. Incorrect date & time could raise several issues like connection loss, unusual app behavior, app crashes, etc. So, the chances are high that your Windows 10 store is crashing due to the incorrect date and time of your Windows. So, before following the next methods, make sure to set an accurate date & time.
2. Delete the Cache
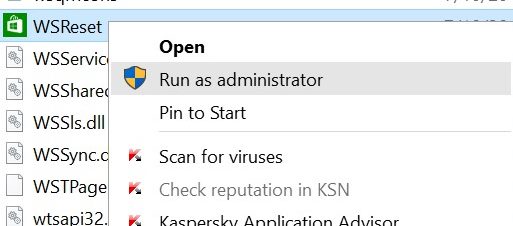
The hidden cause behind the Windows 10 store crashing relies on the stored cache files or the data over time. Now the process is simple, to solve the issue just clear away the whole of the cache. To do that, search for the “WSReset.exe” in the search bar of the start menu, and then open it. That’s all you have to do to clear the Windows 10 store cache.
3. Register Again on Store

Try to re-register your Windows Store account as this could possibly solve the issues, and hence prevent it from crashing. To re-register on the Windows Store, first of all, open CMD as an administrator. Inside the Command Prompt panel, paste the following command:
PowerShell -ExecutionPolicy Unrestricted -Command "& {$manifest = (Get-AppxPackage Microsoft.WindowsStore).InstallLocation + '\AppxManifest.xml' ; Add-AppxPackage -DisableDevelopmentMode -Register $manifest}"
4. Set you as an owner
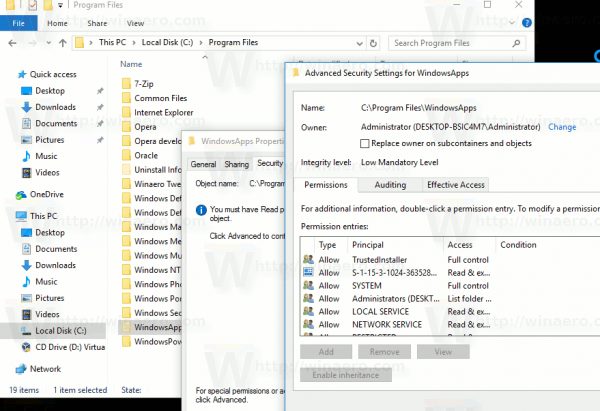
The crashing issue on your computer might be due to the thing that you do not own the WindowsApp file on your computer.
Now, the only thing you could try is to make your computer give the complete permissions for the WindowApps file if it is pre-existing.
However, setting up as an owner in WindowsApps, you need to go through some lengthy steps. You can watch youtube videos to know how to set yourself as an owner on Windows Store.
