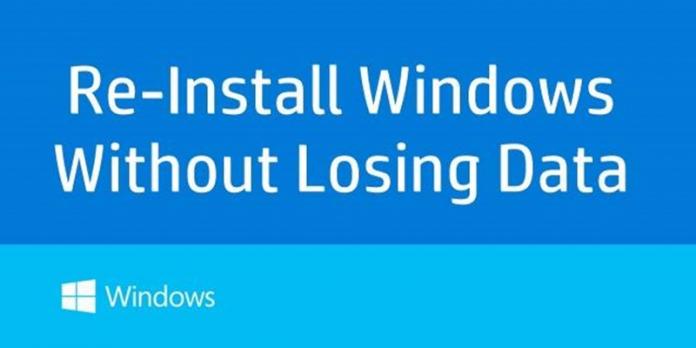In this article, i am going to share a working method that would help you to reinstall Windows without losing data 2019.
How to Reinstall Windows Without Losing Data:
1. Backup Your Data
Things could go horribly wrong, so you need to make a backup of your entire drive. In this way, you can least return to where you were before the reinstall. You also have to create a backup of your data, because the reinstall might destroy everything on your hard drive.
The best way is cloning the system and for that, I recommend the tool “EaseUS todo Backup“, which performs both image backups and cloning. For this job, I recommend cloning because it will make the later job of restoring the data files easier. On the other hand, image backup doesn’t require an external drive all to itself. Either option will work.
2. Windows Re-installation
How you replace an old windows installation with a new one depends on your recovery tool and your PC vendor, if your PC came with a recovery partition on the hard drive, find the instructions for booting into the repair environment or you can also search on the internet for the default key of your PC.
Note:- While you go to custom settings you must format only the one partition where windows being installed previously, don’t format other drives.
Now that you’ve cleaned windows of unwanted applications, you have to reinstall all the programs and drivers that you want to have on your PC.
How to Reinstall Windows Without Losing Data:
- Firstly you’ll need your recovery tool. If you’re using the version of Windows that came with the PC, then it’s probably in a hidden partition contains the information necessary to restore the hard drive to its factory condition.
- A hard-drive partition is not something that you have to gather. But if your PC is a few years old, the recovery tool may be on one or more CDs or DVDs instead. Find the discs that came with your PC.
- If you can’t find a recovery disc, and the PC has no hidden partition (or offers no workable way to access that partition), contact the system manufacturer to see what can do you.
- After window installs, you’ll have to reinstall all of your programs. Collect all the original discs or downloaded installation files, and all your license numbers.
- You’ll want an empty external hard drive with a capacity at least as same as your external hard drive size.
1. Backup Your Data
Things could go horribly wrong, so you need to make a backup of your entire drive. In this way, you can least return to where you were before the reinstall. You also have to create a backup of your data, because the reinstall might destroy everything on your hard drive.
The best way is cloning the system and for that, I recommend the tool “EaseUS todo Backup“, which performs both image backups and cloning. For this job, I recommend cloning because it will make the later job of restoring the data files easier. On the other hand, image backup doesn’t require an external drive all to itself. Either option will work.
2. Windows Re-installation
How you replace an old windows installation with a new one depends on your recovery tool and your PC vendor, if your PC came with a recovery partition on the hard drive, find the instructions for booting into the repair environment or you can also search on the internet for the default key of your PC.
Watch the screen as you turn on the computer, it might show a message such as “Press F10 for Repair“.
If your recovery tool is an actual Microsoft windows disc, the tool will ask what kind of installation to perform. You want the type that gives you fresh version of Windows. For Windows 7,8,8/8.1 or Vista, when the wizard asks about the type of installation, select the Custom option.
If your recovery tool is an actual Microsoft windows disc, the tool will ask what kind of installation to perform. You want the type that gives you fresh version of Windows. For Windows 7,8,8/8.1 or Vista, when the wizard asks about the type of installation, select the Custom option.
Note:- While you go to custom settings you must format only the one partition where windows being installed previously, don’t format other drives.
Setting Up Windows
Congrats.!! You have a fresh Windows installation. Now the hard work starts from here. Remember that windows will need updating. The patching will happen automatically, but if you want to get it out of the way, launch Windows Update and take care of it.
Congrats.!! You have a fresh Windows installation. Now the hard work starts from here. Remember that windows will need updating. The patching will happen automatically, but if you want to get it out of the way, launch Windows Update and take care of it.
Now that you’ve cleaned windows of unwanted applications, you have to reinstall all the programs and drivers that you want to have on your PC.
Start with your security tools like antiviruses, and go from there. Don’t try to install two programs at the same time and if an installation requires a reboot, make sure to perform a reboot.
Once everything is installed, set the wallpaper, change your power and screensaver settings and so on.