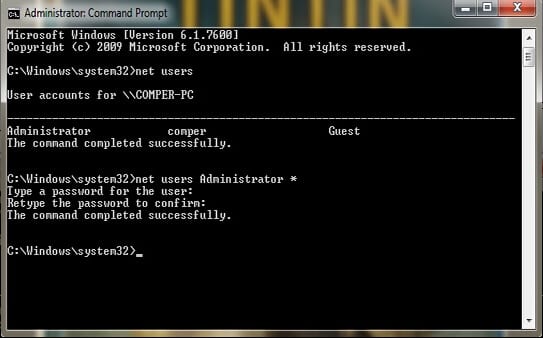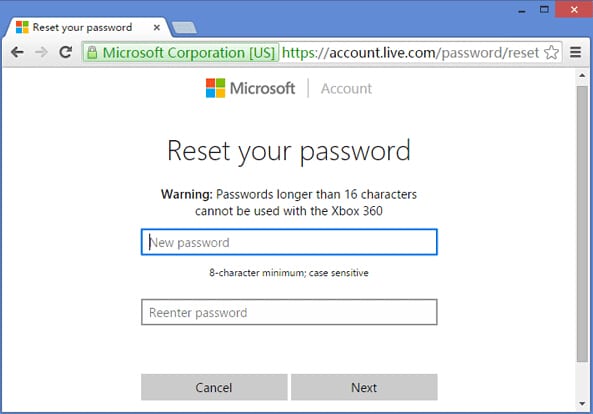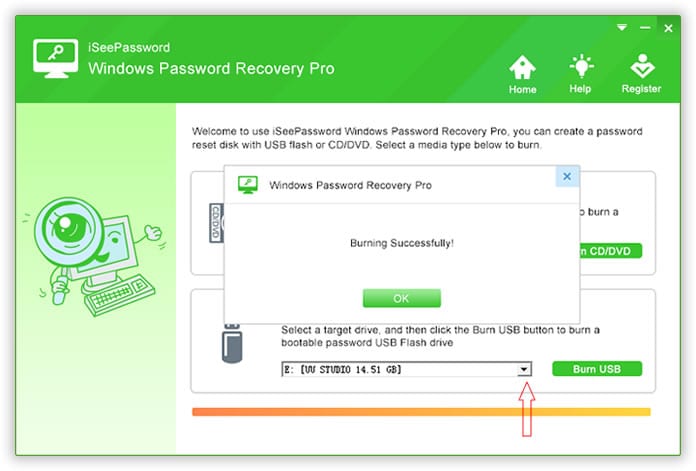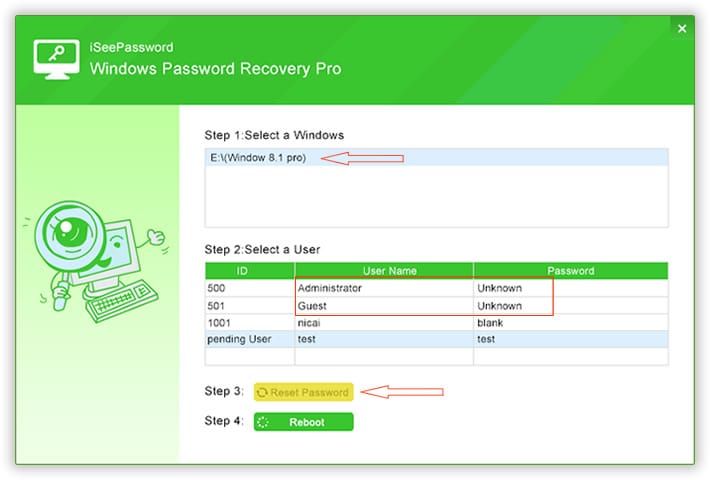In this post , i will be showing you How to Unlock Your Windows 10 Computer That has Password (3 Methods).
This questions will be answerred:
- How to unlock Windows 10 password
- I forgot my Windows 10 password, is there any way to unlock it?
- I have entered wrong password too many times and now locked out myself, how to resolve it?
- Can someone tell me how to unlock my Windows computer?
If you have encountering a similar situation like this then let us put your mind at ease by saying that lots of people actually face this issue on a regular basis. Setting up a secure and safe password is absolutely necessary to safeguard your computer but at the same time if you forget Windows 10 password then there’s no way you can access it.
How to Unlock Your Windows 10 Computer That has Password (3 Methods)
You may want to try to remove the password by reinstalling Windows 10 again but it will completely erase every documents, pictures, folders and other personal stuff from your computer. So, only format your PC if you understand the consequences.
But, in this article, we are going to show you some outstanding ways to unlock Administrator password on Windows 10 without even deleting a single file or data from your PC. Apply any method shared in this guide and we are pretty sure something will surely work out with you.
Method #1: Using Command Prompt.
Command prompt is an astonishing little tool to reset Windows password but at the same time it is very risky to use it if you have no technical skills. So only apply the below steps if you are a computer expert or else you may end up damaging your computer more severely.
Step 1. Reboot your computer and press F8 to see the boot menu.
Step 2. Choose safe mode and press Enter to restart your PC in safe mode.
Step 3. Click on Start and open the command prompt app.
Step 4. Type “net users” to list down all the accounts on your PC then set up a new password for your computer and save the changes.
Things You Need To Know:
If you are using MS account as your default account type then change the password of your Microsoft account and it may resolve this issue. Apply the following steps to reset your Microsoft account password.
Step 1. Go to https://account.live.com/password/reset from your smartphone or other computer using any browser.
Step 2. Complete the instruction and answer the questions correctly to reset the password of your MS account.
Step 3. Finally, setup a new password for your account and apply the changes.
Now, use this password to login to your computer and it should work perfectly.
Things You Need To Know:
Method #3: Unlock Windows 10 Password with iSeePassword Windows Password Recovery Pro
Honestly telling, the above two methods work very conditionally and not a 100% safe method to reset your computer password. In that case, you may want to try a professional Windows password recovery program like iSeepassword – Windows Password Recovery Pro to recover local password from Windows 10 computer.
- Only recommended for those who have computer skills.
- Cannot reset root or domain administrator account passwords.
If you are using MS account as your default account type then change the password of your Microsoft account and it may resolve this issue. Apply the following steps to reset your Microsoft account password.
Step 1. Go to https://account.live.com/password/reset from your smartphone or other computer using any browser.
Step 2. Complete the instruction and answer the questions correctly to reset the password of your MS account.
Step 3. Finally, setup a new password for your account and apply the changes.
Now, use this password to login to your computer and it should work perfectly.
Things You Need To Know:
- Doesn’t work with local administrator users.
- Changing Microsoft account password will also change the passwords for all other Microsoft services that you are currently using like Skype, Outlook, Xbox, etc.
Method #3: Unlock Windows 10 Password with iSeePassword Windows Password Recovery Pro
Honestly telling, the above two methods work very conditionally and not a 100% safe method to reset your computer password. In that case, you may want to try a professional Windows password recovery program like iSeepassword – Windows Password Recovery Pro to recover local password from Windows 10 computer.
With this software, you can easily remove or bypass Windows login password without installing OS again or losing any data at all. It provides the feature to create a password reset disk with your USB key or CD/DVD and then use it to remove the password of your locked computer safely.
First, you will require to lend a distinct PC or laptop from friends or families and install iSeePassword program on it. Then launch the program to see the main UI of this tool.
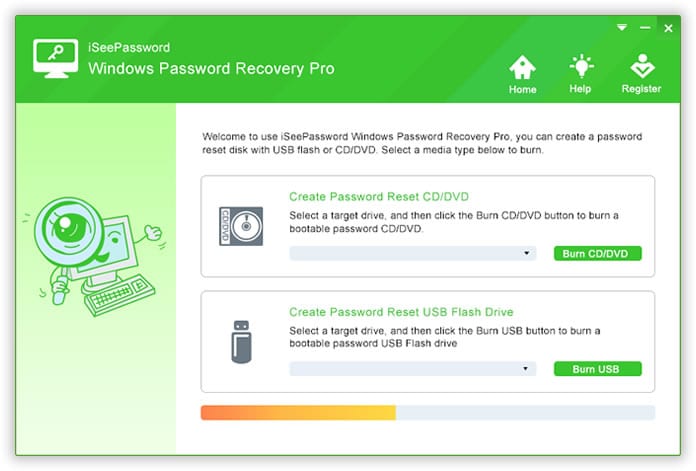
Next, to make the bootable password recovery disk, you should insert a USB flash drive or CD/DVD to the computer and click “Burn USB” or “Burn CD/DVD” to write the ISO image file on to your device.
Now, insert this bootable disk on your locked system and reboot it. Then, keep pressing F2, F5, F8, F12, Esc or Del key on your keyboard to launch the boot menu and select the bootable device name to start the iSeePassword program.
After the password recovery program is launched, simply choose the OS version of your computer and select the targeted user profile account that you want to unlock. Now, click on “Reset Password” and when it is finished, click on “Reboot” and you are done.
After restarting the PC, you will notice the password is permanently gone from your computer and you may use it without any password.
Summary:
Security should be everyone’s top priority and keep that in mind, iSeePassword utility will never delete anything from your computer at any cost. All your precious data will be saved just like you left them before getting locked out. Please note that with the trial version of this program, you will be able to see all the usernames linked with your computer but in order to unlock your computer, you must buy a registered license. Do not worry, if you are unsatisfied then you will get your money back but we are pretty sure that won’t happen.
- Supported Windows Versions: Windows XP, Windows Vista, Windows 7/8/10 (Both 32 and 64 bit)
- Time required to unlock your PC: Hardly 15-20 minutes.
- Supported Brands: All Windows computers and all laptop brands such as Dell, HP, Lenovo, Toshiba, etc.
First, you will require to lend a distinct PC or laptop from friends or families and install iSeePassword program on it. Then launch the program to see the main UI of this tool.
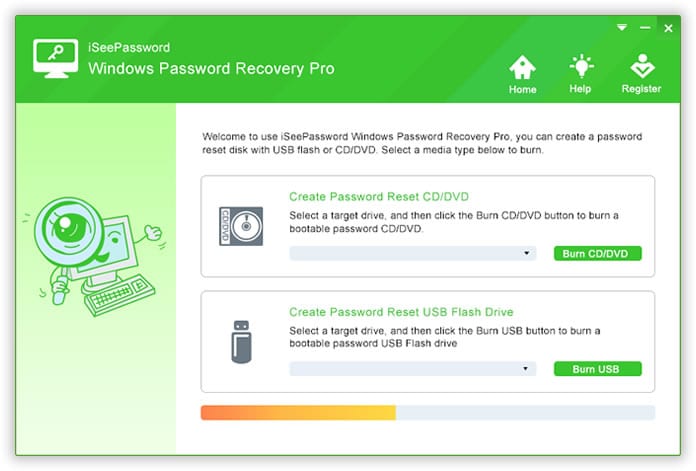
Next, to make the bootable password recovery disk, you should insert a USB flash drive or CD/DVD to the computer and click “Burn USB” or “Burn CD/DVD” to write the ISO image file on to your device.
Now, insert this bootable disk on your locked system and reboot it. Then, keep pressing F2, F5, F8, F12, Esc or Del key on your keyboard to launch the boot menu and select the bootable device name to start the iSeePassword program.
After the password recovery program is launched, simply choose the OS version of your computer and select the targeted user profile account that you want to unlock. Now, click on “Reset Password” and when it is finished, click on “Reboot” and you are done.
After restarting the PC, you will notice the password is permanently gone from your computer and you may use it without any password.
Summary:
Security should be everyone’s top priority and keep that in mind, iSeePassword utility will never delete anything from your computer at any cost. All your precious data will be saved just like you left them before getting locked out. Please note that with the trial version of this program, you will be able to see all the usernames linked with your computer but in order to unlock your computer, you must buy a registered license. Do not worry, if you are unsatisfied then you will get your money back but we are pretty sure that won’t happen.