New computers use UEFI firmware instead of the traditional BIOS. Both are low-level software that starts when you boot your PC before booting your operating system, but UEFI is a more modern solution, supporting larger hard drives, faster boot times, more security features, and conveniently graphics and mouse cursors.

We’ve seen newer PCs that ship with UEFI still refer to it as the “BIOS” to avoid confusing people who are used to a traditional PC BIOS. Even if your PC uses the term “BIOS”, modern PCs you buy today almost certainly ship with UEFI firmware instead of a BIOS.
What Is a BIOS?

BIOS is short for Basic Input-Output system. It’s low-level software that resides in a chip on your computer’s motherboard. The BIOS loads when your computer starts up, and the BIOS is responsible for waking up your computer’s hardware components, ensures they’re functioning properly, and then runs the bootloader that boots Windows or whatever other operating system you have installed.
You can configure various settings in the BIOS setup screen. Settings like your computer’s hardware configuration, system time, and boot order are located here. You can access this screen by pressing a specific key different on different computers, but often Esc, F2, F10, or Delete while the computer boots. When you save a setting, it’s saved to the memory on your motherboard itself. When you boot your computer, the BIOS will configure your PC with the saved settings.
The BIOS goes through a POST, or Power-On Self Test, before booting your operating system. It checks to ensure your hardware configuration is valid and working properly. If something is wrong, you’ll see an error message or hear a cryptic series of beep codes. You’ll have to look up what different sequences of beeps mean in the computer’s manual.
When your computer boots and after the POST finishes the BIOS looks for a Master Boot Record, or MBR, stored on the boot device and uses it to launch the bootloader.
You may also see the acronym CMOS, which stands for Complementary Metal-Oxide-Semiconductor. This refers to the battery-backed memory where the BIOS stores various settings on the motherboard. It’s actually not accurate anymore, since this method has been replaced with flash memory (also referred to as EEPROM) in contemporary systems.
Why the BIOS Is Outdated
The BIOS has been around for a long time, and hasn’t evolved much. Even MS-DOS PCs released in the 1980s had a BIOS!
Of course, the BIOS has evolved and improved over time. Some extensions were developed, including ACPI, the Advanced Configuration and Power Interface. This allows the BIOS to more easily configure devices and perform advanced power management functions, like sleep. But the BIOS hasn’t advanced and improved nearly as much as other PC technology has since the days of MS-DOS.
The traditional BIOS still has serious limitations. It can only boot from drives of 2.1 TB or less. 3 TB drives are now common, and a computer with a BIOS can’t boot from them. That limitation is due to the way the BIOS’s Master Boot Record system works.
The BIOS must run in 16-bit processor mode, and only has 1 MB of space to execute in. It has trouble initializing multiple hardware devices at once, which leads to a slower boot process when initializing all the hardware interfaces and devices on a modern PC.
The BIOS has needed replacement for a long time. Intel started work on the Extensible Firmware Interface (EFI) specification back in 1998. Apple chose EFI when it switched to the Intel architecture on its Macs in 2006, but other PC manufacturers didn’t follow.
In 2007, Intel, AMD, Microsoft, and PC manufacturers agreed on a new Unified Extensible Firmware Interface (UEFI) specification. This is an industry-wide standard managed by the Unified Extended Firmware Interface Forum, and isn’t solely driven by Intel. UEFI support was introduced to Windows with Windows Vista Service Pack 1 and Windows 7. The vast majority of computers you can buy today now use UEFI rather than a traditional BIOS.
How UEFI Replaces and Improves on the BIOS

UEFI replaces the traditional BIOS on PCs. There’s no way to switch from BIOS to UEFI on an existing PC. You need to buy new hardware that supports and includes UEFI, as most new computers do. Most UEFI implementations provide BIOS emulation so you can choose to install and boot old operating systems that expect a BIOS instead of UEFI, so they’re backwards compatible.
This new standard avoids the limitations of the BIOS. The UEFI firmware can boot from drives of 2.2 TB or larger in fact, the theoretical limit is 9.4 zettabytes. That’s roughly three times the estimated size of all the data on the Internet. That’s because UEFI uses the GPT partitioning scheme instead of MBR. It also boots in a more standardized way, launching EFI executables rather than running code from a drive’s master boot record.
UEFI can run in 32-bit or 64-bit mode and has more addressable address space than BIOS, which means your boot process is faster. It also means that UEFI setup screens can be slicker than BIOS settings screens, including graphics and mouse cursor support. However, this isn’t mandatory. Many PCs still ship with text-mode UEFI settings interfaces that look and work like an old BIOS setup screen.
UEFI is packed with other features. It supports Secure Boot, which means the operating system can be checked for validity to ensure no malware has tampered with the boot process. It can support networking features right in the UEFI firmware itself, which can aid in remote troubleshooting and configuration. With a traditional BIOS, you have to be sitting in front of a physical computer to configure it.
It’s not just a BIOS replacement, either. UEFI is essentially a tiny operating system that runs on top of the PC’s firmware, and it can do a lot more than a BIOS. It may be stored in flash memory on the motherboard, or it may be loaded from a hard drive or network share at boot.
Different PCs with UEFI will have different interfaces and features. It’s all up to your PC manufacturer, but the basics will be the same on each PC.
How to Access UEFI Settings on Modern PCs
If you’re a normal PC user, switching to a computer with UEFI won’t be a noticeable change. Your new computer will boot up and shut down faster than it would have with a BIOS, and you can use drives of 2.2 TB or more in size.
If you need to access low-level settings, there may be a slight difference. You may need to access the UEFI settings screen through the Windows boot options menurather than pressing a key while your computer starts. With PCs now booting so quickly, PC manufacturers don’t want to slow down the boot process by waiting to see if you press a key. However, we’ve also seen PCs with UEFI that allow you to access the BIOS in the same way, by pressing a key during the boot-up process.
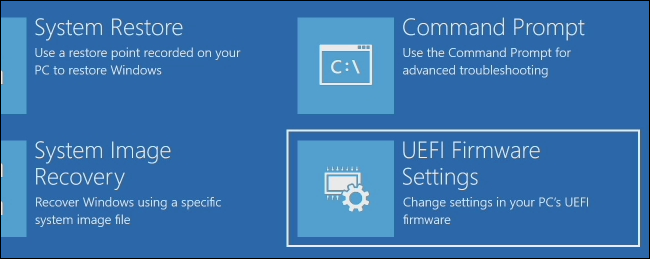
While UEFI is a big upgrade, it’s largely in the background. Most PC users will never notice or need to care that their new PCs use UEFI instead of a traditional BIOS. They’ll just work better and support more modern hardware and features.
For more detailed information, read Adam Williamson of Red Hat’s explanation of how the UEFI boot process is different. You can also read the official UEFI FAQ.

We’ve seen newer PCs that ship with UEFI still refer to it as the “BIOS” to avoid confusing people who are used to a traditional PC BIOS. Even if your PC uses the term “BIOS”, modern PCs you buy today almost certainly ship with UEFI firmware instead of a BIOS.
What Is a BIOS?

BIOS is short for Basic Input-Output system. It’s low-level software that resides in a chip on your computer’s motherboard. The BIOS loads when your computer starts up, and the BIOS is responsible for waking up your computer’s hardware components, ensures they’re functioning properly, and then runs the bootloader that boots Windows or whatever other operating system you have installed.
You can configure various settings in the BIOS setup screen. Settings like your computer’s hardware configuration, system time, and boot order are located here. You can access this screen by pressing a specific key different on different computers, but often Esc, F2, F10, or Delete while the computer boots. When you save a setting, it’s saved to the memory on your motherboard itself. When you boot your computer, the BIOS will configure your PC with the saved settings.
The BIOS goes through a POST, or Power-On Self Test, before booting your operating system. It checks to ensure your hardware configuration is valid and working properly. If something is wrong, you’ll see an error message or hear a cryptic series of beep codes. You’ll have to look up what different sequences of beeps mean in the computer’s manual.
When your computer boots and after the POST finishes the BIOS looks for a Master Boot Record, or MBR, stored on the boot device and uses it to launch the bootloader.
You may also see the acronym CMOS, which stands for Complementary Metal-Oxide-Semiconductor. This refers to the battery-backed memory where the BIOS stores various settings on the motherboard. It’s actually not accurate anymore, since this method has been replaced with flash memory (also referred to as EEPROM) in contemporary systems.
Why the BIOS Is Outdated
The BIOS has been around for a long time, and hasn’t evolved much. Even MS-DOS PCs released in the 1980s had a BIOS!
Of course, the BIOS has evolved and improved over time. Some extensions were developed, including ACPI, the Advanced Configuration and Power Interface. This allows the BIOS to more easily configure devices and perform advanced power management functions, like sleep. But the BIOS hasn’t advanced and improved nearly as much as other PC technology has since the days of MS-DOS.
The traditional BIOS still has serious limitations. It can only boot from drives of 2.1 TB or less. 3 TB drives are now common, and a computer with a BIOS can’t boot from them. That limitation is due to the way the BIOS’s Master Boot Record system works.
The BIOS must run in 16-bit processor mode, and only has 1 MB of space to execute in. It has trouble initializing multiple hardware devices at once, which leads to a slower boot process when initializing all the hardware interfaces and devices on a modern PC.
The BIOS has needed replacement for a long time. Intel started work on the Extensible Firmware Interface (EFI) specification back in 1998. Apple chose EFI when it switched to the Intel architecture on its Macs in 2006, but other PC manufacturers didn’t follow.
In 2007, Intel, AMD, Microsoft, and PC manufacturers agreed on a new Unified Extensible Firmware Interface (UEFI) specification. This is an industry-wide standard managed by the Unified Extended Firmware Interface Forum, and isn’t solely driven by Intel. UEFI support was introduced to Windows with Windows Vista Service Pack 1 and Windows 7. The vast majority of computers you can buy today now use UEFI rather than a traditional BIOS.
How UEFI Replaces and Improves on the BIOS

UEFI replaces the traditional BIOS on PCs. There’s no way to switch from BIOS to UEFI on an existing PC. You need to buy new hardware that supports and includes UEFI, as most new computers do. Most UEFI implementations provide BIOS emulation so you can choose to install and boot old operating systems that expect a BIOS instead of UEFI, so they’re backwards compatible.
This new standard avoids the limitations of the BIOS. The UEFI firmware can boot from drives of 2.2 TB or larger in fact, the theoretical limit is 9.4 zettabytes. That’s roughly three times the estimated size of all the data on the Internet. That’s because UEFI uses the GPT partitioning scheme instead of MBR. It also boots in a more standardized way, launching EFI executables rather than running code from a drive’s master boot record.
UEFI can run in 32-bit or 64-bit mode and has more addressable address space than BIOS, which means your boot process is faster. It also means that UEFI setup screens can be slicker than BIOS settings screens, including graphics and mouse cursor support. However, this isn’t mandatory. Many PCs still ship with text-mode UEFI settings interfaces that look and work like an old BIOS setup screen.
UEFI is packed with other features. It supports Secure Boot, which means the operating system can be checked for validity to ensure no malware has tampered with the boot process. It can support networking features right in the UEFI firmware itself, which can aid in remote troubleshooting and configuration. With a traditional BIOS, you have to be sitting in front of a physical computer to configure it.
It’s not just a BIOS replacement, either. UEFI is essentially a tiny operating system that runs on top of the PC’s firmware, and it can do a lot more than a BIOS. It may be stored in flash memory on the motherboard, or it may be loaded from a hard drive or network share at boot.
Different PCs with UEFI will have different interfaces and features. It’s all up to your PC manufacturer, but the basics will be the same on each PC.
How to Access UEFI Settings on Modern PCs
If you’re a normal PC user, switching to a computer with UEFI won’t be a noticeable change. Your new computer will boot up and shut down faster than it would have with a BIOS, and you can use drives of 2.2 TB or more in size.
If you need to access low-level settings, there may be a slight difference. You may need to access the UEFI settings screen through the Windows boot options menurather than pressing a key while your computer starts. With PCs now booting so quickly, PC manufacturers don’t want to slow down the boot process by waiting to see if you press a key. However, we’ve also seen PCs with UEFI that allow you to access the BIOS in the same way, by pressing a key during the boot-up process.
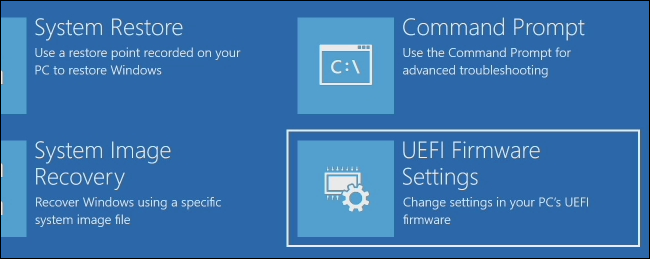
While UEFI is a big upgrade, it’s largely in the background. Most PC users will never notice or need to care that their new PCs use UEFI instead of a traditional BIOS. They’ll just work better and support more modern hardware and features.
For more detailed information, read Adam Williamson of Red Hat’s explanation of how the UEFI boot process is different. You can also read the official UEFI FAQ.
