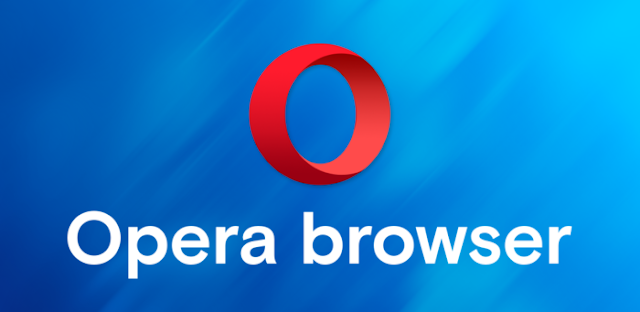I believe your Opera Web Browser is consuming large shunk of your data bundle for software update and you intend to stop it.
Its quite easy and simple if you will just follow my simple step by step instructions below. Opera browser uses a standalone EXE file to automatically check for new updates in your computer. Opera also creates a new task in Task Scheduler to regularly check for new version updates. You can delete or disable these files and tasks to block auto-update functionality in Opera browser for computer/laptop.
Once you block this EXE file, Opera will not be able to check and download new updates.
Just go to above mentioned folder and delete or rename the "opera_autoupdate.exe" file. If you delete the file, make sure to create a backup of this file at a safe place so that you can restore the file if you want to restore auto-update functionality in future.
The safest way to disable Opera auto-update feature is renaming "opera_autoupdate.exe" file. In future if you want to download and install new versions of Opera, you can restore the original name of the "opera_autoupdate.exe" file and Opera will start using the file to download new versions.
NOTE: Previous methods such as adding "--check-for-update-interval=0" or "--disable-update" parameters to Opera shortcut no longer works in newer versions.
How to Stop, Disable or Block Opera Auto-Update Feature in Your Computer Web Browser
Delete Auto-Update Task in Task Scheduler
- Press Win+R keys together to launch RUN dialog box, then type taskschd.msc in RUN box and press Enter.
- It will open Task Scheduler program. Now click on "Task Scheduler Library" in left-sidebar and look for "Opera Scheduled Autoupdate" task in right-side pane.
- Select this task and press Delete key to delete it from the list. Click on Yes button to confirm the action.
- The scheduled task responsible for Opera auto-update feature has been removed.
Block Opera Auto Update Standalone Executable (EXE) File
- Now its turn of Opera's Autoupdate EXE file which is used by Opera to automatically check and download new updates.
- This EXE file name is "opera_autoupdate.exe" which is present in "C:\Program Files (x86)\Opera\version_number" folder. You might see several version number folders inside "C:\Program Files (x86)\Opera\" folder such as "C:\Program Files (x86)\Opera\42.0.2393.85_0", etc depending upon which Opera version is currently installed in your PC. Open the folder which contains highest version number in its name, that's the folder which we need.
Once you block this EXE file, Opera will not be able to check and download new updates.
Delete or Rename Opera Auto Update Executable File
If you are not using a firewall program or unable to block the file from accessing Internet, you can simply delete or rename the "opera_autoupdate.exe" file. Once you delete or rename this EXE file, Opera will be unable to find this file and will never download new update.Just go to above mentioned folder and delete or rename the "opera_autoupdate.exe" file. If you delete the file, make sure to create a backup of this file at a safe place so that you can restore the file if you want to restore auto-update functionality in future.
The safest way to disable Opera auto-update feature is renaming "opera_autoupdate.exe" file. In future if you want to download and install new versions of Opera, you can restore the original name of the "opera_autoupdate.exe" file and Opera will start using the file to download new versions.
NOTE: Previous methods such as adding "--check-for-update-interval=0" or "--disable-update" parameters to Opera shortcut no longer works in newer versions.