Unlike recent jailbreaks, this is semi-tethered as you lose your jailbreak after each reboot. However, you don’t need a PC to re-jailbreak, running the app on your device should restore it in a matter of minutes.
The jailbreak only works for 64-bit devices.
1. Visit this website: imokhles.com/pangujb/, then tap the install link. Continue by hitting the install button when the prompt shows:
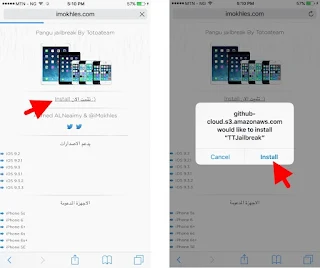
2. Check your Springboard, you should already have PP app installed. Tapping the icon should tell you that the developer is untrusted:
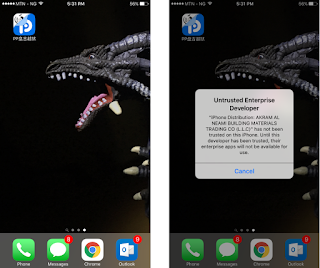
3. Head to Settings
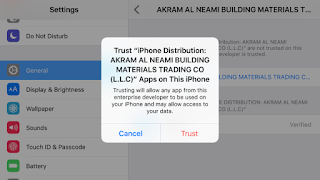
4. Now go back and launch the app. Allow Notifications and hit the round button to start the process.
5. Press the power button to lock the device. When a notification from the app is shown on the screen, unlock.
6. By now, you should have Cydia installed.
Note: Each time you reboot, you need to repeat step 4. This was tested on iPhone 6s Plus, iPod Touch 6G and iPad Air. It worked fine on iPhone 6s Plus and iPad Air. The iPod Touch only went into a reboot with no Cydia installed.
Possible issue
Location service may stop working after this jailbreak. If you are facing this problem, you may go to Settings
The jailbreak only works for 64-bit devices.
This jailbreak Will Work For this devices:
- iPhone 6s Plus, iPhone 6s, iPhone 6 Plus, iPhone 6, iPhone 5s, iPhone SE
- iPad Air 2, iPad Air, iPad mini 4, iPad mini 3, iPad mini 2, iPad Pro
- iPod Touch 6G (It doesn’t seem to work on this)
This Jailbreak Is Only For This iOS versions:
- iOS 9.2, iOS 9.2.1
- iOS 9.3, iOS 9.3.1, iOS 9.3.2 & iOS 9.3.3
Precaution:
Back up your device through iTunes.How to Jailbreak iOS 9.2 to 9.3.3 Without a PC Using Pangu
1. Visit this website: imokhles.com/pangujb/, then tap the install link. Continue by hitting the install button when the prompt shows:
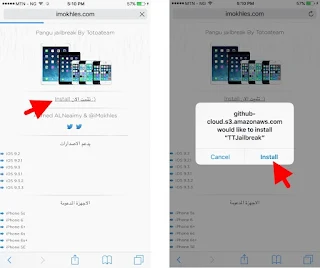
2. Check your Springboard, you should already have PP app installed. Tapping the icon should tell you that the developer is untrusted:
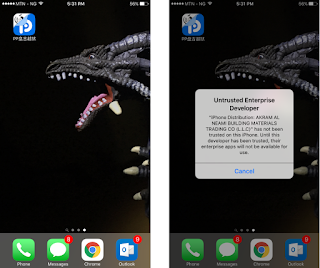
3. Head to Settings
> General
> Device Management. and Tap on the newly created profile and “trust” the profile.
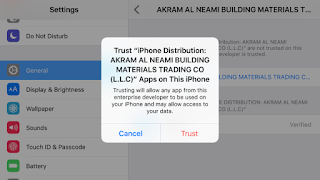
4. Now go back and launch the app. Allow Notifications and hit the round button to start the process.
5. Press the power button to lock the device. When a notification from the app is shown on the screen, unlock.
6. By now, you should have Cydia installed.
Note: Each time you reboot, you need to repeat step 4. This was tested on iPhone 6s Plus, iPod Touch 6G and iPad Air. It worked fine on iPhone 6s Plus and iPad Air. The iPod Touch only went into a reboot with no Cydia installed.
Possible issue
Location service may stop working after this jailbreak. If you are facing this problem, you may go to Settings
> General
> Reset
> Reset all settings. If this doesn’t seem to work, installing LibLocation from Cydia should fix it.
Again, you need to repeat step 4 when you reboot or Cydia won’t open.
Again, you need to repeat step 4 when you reboot or Cydia won’t open.


